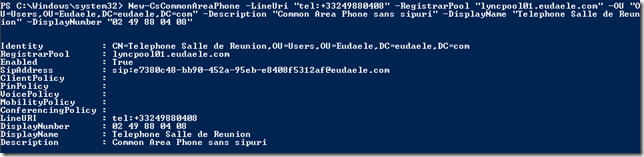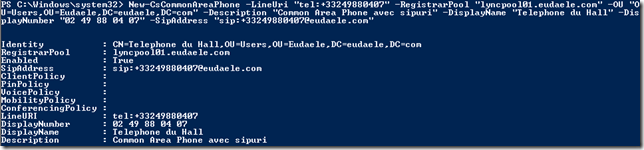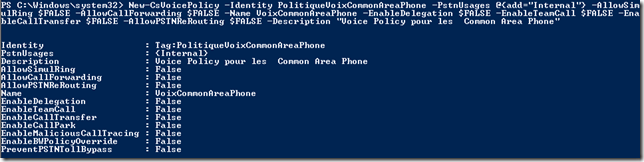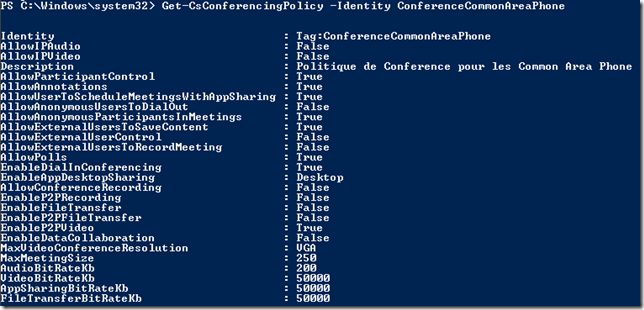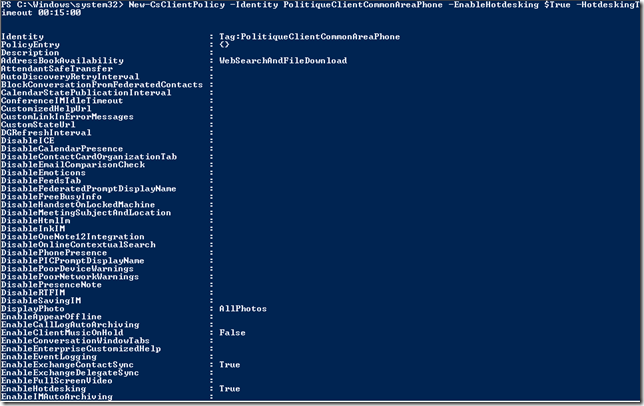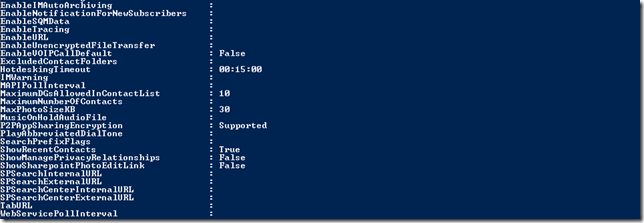Cloud Video Interop – Autorisations Azure Active Directory
Pour permettre à des utilisateurs de visio-conférences traditionnelles de se connecter à des conférences Microsoft Teams, Microsoft a travaillé avec des partenaires pour mettre en place une solution de passerelles Visio.
Cette solution de passerelle s’appelle CVI : Cloud Video Interop.
4 partenaires sont certifiés aujourd’hui sur ce sujet :
- Poly, avec leur service Real Connect as a service for Office 365, et sa variante pour interconnecter les infrastructures de Visio Polycom : Real Connect as a service for Clarity for Teams.
- Bluejeans avec leur service Bluejeans Gateway for Teams
-
Pexip avec 2 possibilités :
- Pexip Service : service Cloud opéré par Pexip
- Pexip Infinity : solution software qui peut être hébergée là où bon vous le semble (il est représenté dans cet article par le Service Klood)
- Pexip Service : service Cloud opéré par Pexip
- Cisco avec son offre Webex video integration for Teams
Elle fonctionne d’une manière un peu spécifique et demande des autorisations particulières sur l’environnement Office 365 et surtout Azure Active Directory.
Le principe est le suivant :
Vos salles de visio-conférences traditionnelles vont se connecter à un des 4 fournisseurs de services en travers d’une adresse SIP ou H323.
Le fournisseur se connecte à un service de communication Azure : le Teams Interop Bot
Teams Interop Bot vous intègre dans la conférence Teams au sein de l’infrastructure Microsoft Teams.

Teams Interop Bot est un service commun à toutes les infrastructures Teams et Azure, mais pour pouvoir le mettre en service dans votre environnement Teams, il faut donner des autorisations au fournisseur CVI que vous avez choisi, pour qu’il puisse faire fonctionner ce service.
Ça passe par le « consent ».
Le « consent » c’est une demande d’autorisation, qui se traduit par une fenêtre de ce type, qui vous demande si en tant qu’administrateur général de votre environnement vous acceptez de donner des autorisations à une application externe qui souhaiterai fonctionner sur votre environnement.

L’explication non vulgarisée du consent chez Microsoft est là : https://docs.microsoft.com/en-us/azure/active-directory/develop/v2-permissions-and-consent
Grosso-modo, 2 types d’autorisations vont vous être demandées :
1. Delegate
il faut que l’utilisateur initie une action de l’application pour qu’elle utilise le droit accordé en utilisant le token de l’utilisateur.
Par exemple : Real connect Service lorsqu’il est invoqué par l’utilisateur, va accéder à l’Azure Active Directory avec les droit de l’utilisateur pour aller le lire, voir même, écrire dedans.
En complément, voici le lien vers la doc expliquant l’utilisation du token : https://docs.microsoft.com/en-us/graph/auth-v2-user?context=graph%2Fapi%2F1.0&view=graph-rest-1.0#3-get-a-token
2. Application
En mode application, celle-ci va pouvoir initier un certain nombre d’actions avec son propre compte invité.
Pour en savoir plus sur La notion d’application, voici la doc : https://docs.microsoft.com/en-us/graph/auth-v2-service?view=graph-rest-1.0#4-get-an-access-token
Toutes les applications ne demandent pas les mêmes droits.
Pour les retrouver, il faut se connecter au portail azure : https://portal.azure.com
Ensuite vous allez dans Azure Active Directory

Dans Azure Active Directory, recherchez dans le navigateur de gauche les applications d’entreprise

Dans les applications d’entreprise, vous recherchez l’application du fournisseur que vous avez choisi :

Vous l’ouvrez

Et vous allez voir les Autorisations
Voici celles que j’ai relevé sur les différents fournisseurs


Real Connect as a Service for Office 365


Une documentation détaillée des droits demandés est ici : https://rc-docs.plcm.vc/docs/permissions

Trusted

Guest



Un petit explicatif de la plupart de ces permissions :
Join group calls and meetings as an app
Allows the app to join group calls and scheduled meetings in your organization, without a signed-in user. The app will be joined with the privileges of a directory user to meetings in your tenant.
Read online meeting details
Allows the app to read online meeting details in your organization, without a signed-in user.
Read and Create Online Meetings.
Allows an app to create, read online meetings without a signed-in user
Initiate outgoing group calls from the app
Allows the app to place outbound calls to multiple users and add participants to meetings in your organization, without a signed-in user.
Join group calls and meetings as a guest
Allows the app to anonymously join group calls and scheduled meetings in your organization, without a signed-in user. The app will be joined as a guest to meetings in your tenant.
Read all users’ full profiles
The User.Read.All application permission provides access to properties and permissions for operations listed at https://docs.microsoft.com/en-us/graph/api/resources/users?view=graph-rest-1.0, in particular the methods and properties listed at https://docs.microsoft.com/en-us/graph/api/resources/user?view=graph-rest-1.0 that require the User.Read.All permission.
It is used to:
Show the user’s UPN (user@domain) instead of GUID in logs for an administrator to know which user was in which call.
Allow point-to-point call capabilities.
Display the photo of a user if the user has not started their video.
Access media streams in a call as an app
Allows the app to get direct access to media streams in a call, without a signed-in user.
Initiate outgoing 1:1 calls from the app
Allows the app to place outbound calls to a single user and transfer calls to users in your organization’s directory, without a signed-in user.
reference : https://docs.microsoft.com/en-us/graph/permissions-reference#calls-permissions
un grand merci à Eric Scherlinger qui m’a accompagné dans la compréhension de ce sujet et à nos clients qui nous interpellent sans cesse et nous aide (voir nous forcent parfois 🙂 ) à progresser.
Nouveautés Teams Room 4.5.35.0
Depuis le 23 juillet 2020, Microsoft a publié une mise à jour très intéressantes pour les Microsoft Teams Room :
Vous pouvez trouver toutes les notes de mises à jour des Teams Room à l’adresse suivante :
https://docs.microsoft.com/en-us/MicrosoftTeams/rooms/rooms-release-note
C’est la 4.5.35.0 !

Dans la release note, nous avons plusieurs annonces :
Meeting Webex en direct guess join
Nous pouvons rejoindre un meeting webex depuis la MTR en mode direct guess join!
Pour ce faire, il y a plusieurs conditions :
La première votre salle doit accepter les invitations de conférences depuis l’extérieur. C’est un paramètre à configurer sur la partie exchange du compte :

Set-CalendarProcessing -Identity Adams -ProcessExternalMeetingMessages $true -DeleteComments $false -DeleteSubject $false
Ensuite dans la configuration de la MTR, il faut autoriser les meeting webex
Il faut donc aller dans l’onglet Réunions

Puis dans Réunions Tierces, il faut cocher la case Cisco Webex

Vous pouvez décider de laisser la salle répondre avec son propre compte ou lui en affecter un dévolu à Webex.

Il faut ensuite enregistrer la configuration, ce qui aura pour effet de faire redémarrer votre MTR.
Vous pouvez à partir de ce moment-là rejoindre des conférences Webex.
Pour ma part, j’ai un compte webex associé à mon compte d’entreprise et je crée donc mes meeting webex depuis mon calendrier Outlook

Attention
: pour ceux qui, comme moi, crée leur meeting webex depuis outlook, il est important de mettre l’emplacement @webex et non pas @meet. Dans le deuxième cas, la salle ne reconnaitra pas votre meeting !
Ensuite, j’envoie mon meeting :
Dans un premier temps, la salle le reconnaitra comme une réunion normale,

Puis elle se met à jour !

Et enfin, je rejoins le meeting, depuis mon webex Teams et depuis ma MTR

Je me retrouve ici dans un meeting avec ma salle, une salle externe (domaine en .com) et moi en webex !



Et je peux même voir le meeting sur la tablette de contrôle !


Supervision des MTR dans l’Admin Center Teams
Le deuxième point est l’activation de la supervision des MTR dans le Teams Admin Center.
Si je me connecte dans mon admin Teams, https://admin.teams.microsoft.com
Je vais retrouver maintenant dans mes périphériques, en plus de mes téléphones et de mes barres de collaboration, l’onglet Salles Teams

J’ai mis à jour ma MTR Adams, et nous la voyons qui remonte

Dans le cas présent, c’est une logitech TAP, si je vais voir ce qu’elle me remonte en cliquant dessus

Je retrouve son activité, l’ensemble de ses périphériques
Intégrité
Dans l’intégrité, je vois l’état de santé
Des périphériques

De la connectivité avec Office 365

Et de ses composants logiciels

Détails
Je retrouve ici les informations sur le modèle de ma MTR

Activité
Je retrouve ici toute l’activité lié à ma MTR : les meetings et les appels

Historique
On retrouve ici l’historique technique, comme par exemple, la récupération des logs

Support de Windows 10 version 1909
C’est la dernière version qui supportera la 1803 de Windows 10, par contre, c’est la première qui supporte complètement la 1909 !
Après le tolé provoqué par la mise à jour 4.4.43, je vous recommande d’ailleurs de faire une update au plus vite de vos MTR dans cette version 4.5.35, nous avons enfin le support complet de la 1909 et ne devrions plus avoir de problèmes de drivers ! (Attention, à prendre avec des pincettes, le déploiement viens de commencer, mais pour l’instant, je n’ai pas eu de problèmes sur cette nouvelle mise à jour !)
Support de la main levée
Vous pouvez dès à présent lever la main, depuis la MTR.
Et enfin, vous pouvez enfin appeler un un utilisateur fédéré depuis votre MTR !!!
Voilà pour cette belle mise à jour,
Mon conseil : Mettez à jour vos MTR, et discutez avec vos partenaires qu’ils soient en Microsoft Teams ou en Webex !!!
Update du client Lync pour Android
Le client Lync mobile pour les Smartphones Android a été mis à jour.
Les 2 éléments suivants ont été corrigés :
1. Lorsque vous avez plusieurs adresses e-mail associées à votre compte d’utilisateur, vous ne pouvez pas connectez-vous à Microsoft Lync 2010 pour Android. (KB 2717010)
2. Une mise à jour est disponible pour permettre aux Lync 2010 pour Android afficher le statut de présence “inactif” après 5 minutes dans un état d’inactivité au lieu de « Absent »
|
Product |
KBs |
Download |
||
|
Product |
Version |
Type |
External |
External |
|
Lync 2010 for Android |
4.0.5324.3000 |
Mobile Client |
Attention votre Smartphone doit être au minimum en version 2.3 et il n’y a pas de version tablette!
bonne mise à jour.
Cumulative Update de Juin 2012
Microsoft a publié il y a peu le cumulative Update de Juin 2012 sur Lync 2010 (CU6).
Voici un petit tableau
|
Product |
Version |
KBs |
Download |
|
Lync 2010 (64bit client) |
4.0.7577.4103 |
||
|
Lync 2010 (32bit client) |
4.0.7577.4103 |
||
|
Lync Server 2010 |
4.0.7577.199 |
||
|
Lync 2010 Group Chat Client |
4.0.7577.4102 |
||
|
Lync 2010 Group Chat Admin |
4.0.7577.4102 |
||
|
Lync 2010 Phone Edition [Polycom CX700 and LG-Nortel IP Phone 8540] |
4.0.7577.4100 |
||
|
Lync 2010 Phone Edition [PolycomCX500, CX600 and CX3000] |
4.0.7577.4100 |
||
|
Lync 2010 Phone Edition [Aastra 6721ip and 6725ip] |
4.0.7577.4100 |
||
|
Lync 2010 Phone Edition [HP 4110 and 4120] |
4.0.7577.4100 |
Dans les mises à jour, on notera le support des certificats Wildcard pour les téléphones Lync Phone.
Vous avez tout. Bons téléchargements et bonnes mises à jours ![]() .
.
Mise en œuvre d’un Common Area Phone
Dans le cadre d’un POC (Proof Of Concept) chez un de mes clients, je me suis retrouvé dans la situation où, il fallait mettre en œuvre un certain nombre de fonctionnalités et d’usage qui correspondent aux usages du client.
J’intervenais après des consultants qui n’avait trouvé nécessaire de mettre en oeuvre les “Common Area Phone” alors que tous les bureaux des managers été équipés de pieuvre Polycom “Sound station”.
Pour combler cette lacune en terme d’usage, j’ai mis en œuvre des “Common Area Phone” , toujours avec du matériel Polycom, avec un CX 500.
Les Common Area Phone sont des téléphones que l’on met dans des salles de réunion, dans des halls d’accueils ou encore dans des bureaux de passage, ils ne sont pas affectés à un utilisateur en particulier et permettent soit de joindre les téléphones internes de l’entreprise (ça dépend des politiques Voix que vous allez créer) soit, pour le cas des bureaux de passage, d’avoir un téléphone sur lequel on vient s’authentifier, et qui nous déconnectera après un laps de temps défini.
Pour commencer, on active la capacité du server Lync à faire du “HotDesking”
Set-CsClientPolicy -Identity "Global" -EnableHotdesking $True
on va aussi lui donner la durée après laquelle le téléphone vous déconnectera, par défaut, c’est 5 min :
HotdeskingTimeout : 00:05:00
nous allons mettre 20 minutes :
Set-CsClientPolicy -Identity "Global" -HotdeskingTimeout 00:20:00
Nous faisons les vérifications :
La particularité du Common Area Phone, c’est que le compte connecté par défaut sur le téléphone n’est pas un utilisateur AD standard, c’est un contact AD. ce contact est créé par la cmdlet New-CsCommonAreaPhone
je vais donc créer un Common Area Phone, et je vais lui préciser son adresse sip, parce que sinon, Lync lui donnera une adresse sip à base de GUID. Nous allons voir la différence entre les 2
New-CsCommonAreaPhone -LineUri "tel:+33249880408" -RegistrarPool "lyncpool01.eudaele.com" -OU "OU=Users,OU=Eudaele,DC=eudaele,DC=com" -Description "Common Area Phone sans sipuri" -DisplayName "Telephone Salle de Reunion" -DisplayNumber "02 49 88 04 08"
Nous pouvons observer à la ligne SipAddress une adresse Sip très longue de type GUID@eudaele.com.
Maintenant, je crée le téléphone avec une adresse Sip:
New-CsCommonAreaPhone -LineUri "tel:+33249880407" -RegistrarPool "lyncpool01.eudaele.com" -OU "OU=Users,OU=Eudaele,DC=eudaele,DC=com" -Description "Common Area Phone avec sipuri" -DisplayName "Telephone du Hall" -DisplayNumber "02 49 88 04 07" –SipAddress “sip:+33249880407@eudaele.com”
et nous pouvons observer que l’adresse Sip est bien celle que j’ai spécifiée. Je trouve cette méthode plus intéressante, tout simplement parce qu’il plus simple de retrouver les adresses et les Common Area Phone par ce biais, plus simple aussi pour gérer son plan de numérotation.
J’ai donc maintenant 2 Common Area Phone de créés et qui sont des contacts :
On va maintenant leur définir un code PIN. Cette opération ne peut se faire que par le biais du powershell.
Set-CsClientPin –Identity “Telephone Salle de Reunion” -Pin 14789
Set-CsClientPin –Identity “Telephone du Hall” -Pin 14789
vous remarquerez que l’on retrouve dans l’intitulé de l’identité renvoyée par le serveur l’adresse sip du Common Area Phone. Autrement dit, nous aurions pu tout aussi bien taper la commande suivante :
Set-CsClientPin –Identity “sip:+33249880407@eudaele.com” -Pin 14789
Nous n’avons plus qu’à connecter nos téléphone par le biais de leur numéro pour les rendre opérationnels.
MAIS, nous avons un problème….
je vous ai écrit en début de post que ces Common Area Phone permettaient de ne pas avoir à se connecter pour pouvoir passer un appel. Tels que nous les avons créé, ces téléphone sont reliés à la politique Voix “global”.Pour être sûr que nos téléphones ne soient pas utilisés à mauvais escient, nous allons créer des politiques spécifiques.
On va commencer par créer une VoicePolicy avec un usage interne uniquement:
New-CsVoicePolicy –Identity PolitiqueVoixCommonAreaPhone -PstnUsages @{add="Internal"} -AllowSimulRing $FALSE -AllowCallForwarding $FALSE -Name VoixCommonAreaPhone -EnableDelegation $FALSE -EnableTeamCall $FALSE -EnableCallTransfer $FALSE -AllowPSTNReRouting $FALSE -Description "Voice Policy pour les Common Area Phone"
Ensuite, on va créer un Politique de Conférence où les Common Area Phone n’auront le droit à rien:
New-CsConferencingPolicy -Identity ConferenceCommonAreaPhone -AllowIPAudio $FALSE -AllowIPVideo $FALSE -EnableFileTransfer $FALSE -EnableP2PFileTransfer $FALSE -EnableDataCollaboration $FALSE –Description “Politique de Conference pour les Common Area Phone”
et puis, il faut aussi une politique client spécifique :
New-CsClientPolicy –Identity PolitiqueClientCommonAreaPhone -EnableHotdesking $True -HotdeskingTimeout 00:15:00
Enfin, tant qu’à faire bien, autant aller jusqu’au bout : nous allons créer un Politique de codes PIN spécifique pour les Common Area Phone :
New-CsPINPolicy –Identity PINPolicyCommonAreaPhone -Description "Politique de code PIN pour Common Area Phone" -MinPasswordLength 5 -AllowCommonPatterns $TRUE
et voilà! il n’y a plus qu’à appliquer ces politiques aux différents Common Area Phone :
Grant-CsClientPolicy -PolicyName PolitiqueClientCommonAreaPhone -Identity "Telephone du Hall”
Grant-CsVoicePolicy -PolicyName PolitiqueVoixCommonAreaPhone -Identity "Telephone du Hall”
Grant-CsConferencingPolicy -PolicyName ConferenceCommonAreaPhone -Identity "Telephone du Hall”
Grant-CsPINPolicy -PolicyName PINPolicyCommonAreaPhone -Identity "Telephone du Hall”
La commande suivante permettra de tester la configuration : Test-CsPhoneBootstrap -PhoneOrExt 407 -PIN 14789
Attention, pour que cette commande fonctionne, il faut que le serveur DHCP soit correctement configuré.
cela fera l’objet d’un prochain post.
Je remercie Jeff Schertz qui a grandement inspiré mon article ainsi que mon client (il se reconnaitra) qui m’a permis de le poser et enfin Sébastien pour sa relecture attentive.
Le client Lync 2010 mobile pour Android est là!
eh oui, il n’y a pas que des utilisateurs de Windows Phone 7 dans le monde des smartphones!
Alors, pour les utilisateurs de Smartphone Android, voici pour vous aussi la possibilité d’utiliser ce bon outil Lync mobile.
le client est là :
attention, il faut avoir une version 2.3 au minimum.
n’ayant pas d’Android 2.3, je n’ai pas pu tester.
Bonnes connexions!
![]()
Lync Mobile et Lync Online
Comme vous le savez tous, le client Lync 2010 mobile pour Windows Phone 7 est sorti!
pour pouvoir l’utiliser avec Lync online, c’est à dire Office 365, il vous faut faire une petite configuration supplémentaire sur votre tenant.
D’abord allez sur l’interface d’administration de Office 365 dans l’onglet domaine:
Choisissez votre domaine et cliquez sur View DNS Settings
et là, surprise!
Alors qu’avant, on avait 2 enregistrements srv pour Lync online, on a maintenant un seul enregistrement SRV : la fédération. Exit l’enregistrement sip! mais ne vous inquiétez pas, il est toujours valable, pas besoin de le supprimer.
Par contre, on a maintenant 2 enregistrements CNAME!
Un pour le sip qui remplace (ou complète) l’enregistrement SRV précédemment demandé.
Un pour le lyncdiscover! c’est cet enregistrement qui va vous permettre d’utiliser Lync online avec Lync 2010 Mobile.
Il faut donc ensuite vous rendre chez votre registrar favori pour mettre à jour les enregistrements DNS de votre domaine.
Une fois ceci fait, il va falloir configurer son client Lync mobile et là…. c’est dur! ![]()
lancer Lync 2010
sur l’écran d’accueil, il faut entrer ses paramètres de connexion : utilisateur et mot de passe
et si vous avez correctement configuré vos paramètres DNS cités ci-dessus…..
petit suspens… et …
on fait suivant (en appuyant sur la flèche)
on valide le numéro de téléphone puis suivant (la flèche)
on autorise les notifications “push” … ou pas!
et magie de l’informatique!!! Vous voilà connecté!
Amusez vous bien.
le client Lync 2010 Mobile for WP7 est là!
un tout petit post avant 2 autres plus conséquents pour vous annoncer la disponibilité du client Lync 2010 Mobile For Windows Phone 7!!!
Voici le lien ZUNE :
zune://navigate/?phoneappID=9ce93e51-5b35-e011-854c-00237de2db9e
et le lien Web PC :
http://www.windowsphone.com/fr-fr/apps/9ce93e51-5b35-e011-854c-00237de2db9e
bon téléchargement ![]()
PS : il faut avoir mis en place l’infrastructure qui va avec…. à voir dans mes posts suivants ![]()
Comment fédérer Lync (sur site) avec Office 365
pour fédérer Lync sur site (on premises comme disent les anglais), il y a deux possibilités :
la première est de faire de la fédération au cas par cas :
il faut aller dans l’onglet férération de son panneau de configuration Lync (cscp)
créer un nouveau domaine fédéré
et rentrer les paramètres du domaine “O365” que vous voulez fédérer
le fqdn complet de votre domaine “mondomaine.onmicrosoft.com” ou encore “mondomaine.org”
et dans le lien du serveur Edge, il faut rentrer le fqdn du Edge de Office 365 à savoir: “sipfed.online.lync.com”
validez en cliquant sur commit et ce domaine particulier sera fédéré avec votre domaine Lync sur site.
la même chose en powershell se traduit par la commande suivante:
New-CsAllowedDomain -Domain "mondomaine.onmicrosoft.com" -ProxyFqdn "sipfed.online.lync.com" -Comment "Fedreation avec mon domaine sur O365"
la deuxième possibilité est de vouloir fédérer tout Office 365 avec son propre Lync (ceci dit en passant, ça vous peut vous être utile dans les prochaines semaines…)
dans ce cas là, on va considérer que Office 365 est un “provider” de services fédérés, on va donc se rendre non plus dans l’onglet fédération, mais dans l’onglet provider :
et on va créer un nouveau Hosted provider
on lui fournit cette fois-ci trois paramètres :
son nom “Office 365” dans mon cas
le FQDN de son serveur Edge : sipfed.online.lync.com
et la sécurité que l’on veut lui affecter.
et dans ce cas là, tous les domaines hébergés sur Office 365 peuvent potentiellement discuter avec vous.
la traduction en powershell est la suivante :
New-CsHostingProvider -Identity Office365 -ProxyFqdn sipfed.online.lync.com -Enabled $true
et voilà ![]()
Bonne fédération
Disponibilité du CU4 de Lync
un tout petit post pour annoncer la sortie du CU4 de Microsoft Lync Server 2010.
Quelques changements en perspectives, et entre autre l’arrivée de la mobilité. L’application pour WP7 ne devrait pas tarder à être disponible sur le markeplace, mais ça n’est pas encore le cas (en France en tous cas).
toutes les annonces sur le CU4 sont disponibles dans les liens suivants :
tout d’abord, le téléchargement du CU4, officiellement appelé hotfix KB 2493736 est là : http://www.microsoft.com/download/en/details.aspx?id=11551
Lync Server 2010 :
Description of the cumulative update for Lync Server 2010, Core Components: November 2011
Description of the cumulative update for Lync Server 2010, Conferencing Server: November 2011
Description of the cumulative update for Lync Server 2010, Web Components Server: November 2011
Description of the cumulative update for Lync Server 2010: November 2011
Description of the cumulative update for Lync Server 2010, Mediation Server: November 2011
Description of the cumulative update for Lync Server 2010 Policy Decision Point : November 2011
Lync 2010 (Client):
Description of the cumulative update for Lync 2010: November 2011
Lync Server 2010 Group Chat :
Description of the cumulative update for Lync Server 2010, Group Chat: November 2011
Lync Server 2010 Group Chat Administration :
Description of the update for the Lync Server 2010, Group Chat Administration Tool: November 2011
Lync 2010 Group Chat Client :
Description of the cumulative update for Lync 2010 Group Chat client: November 2011
je vous donnerai plus de détails sur les changements occasionnés par ce CU4 dans un prochain post.
Bonne install